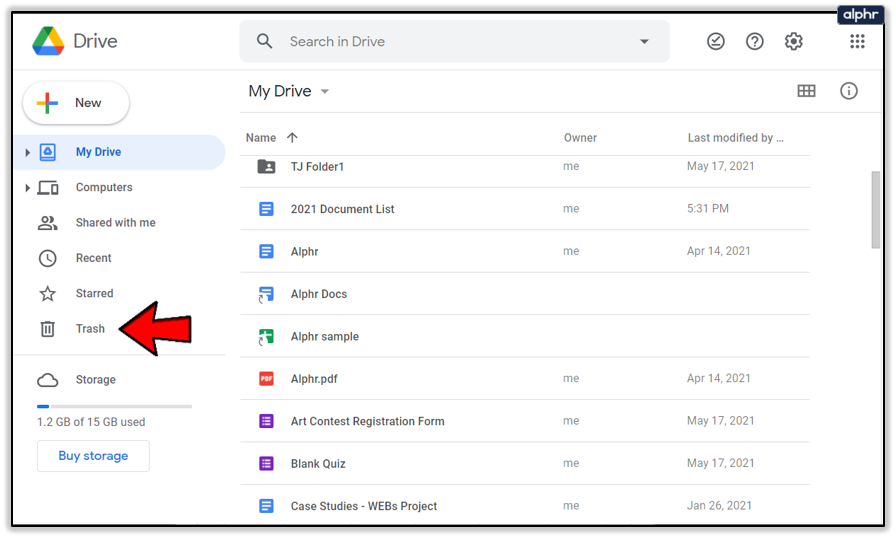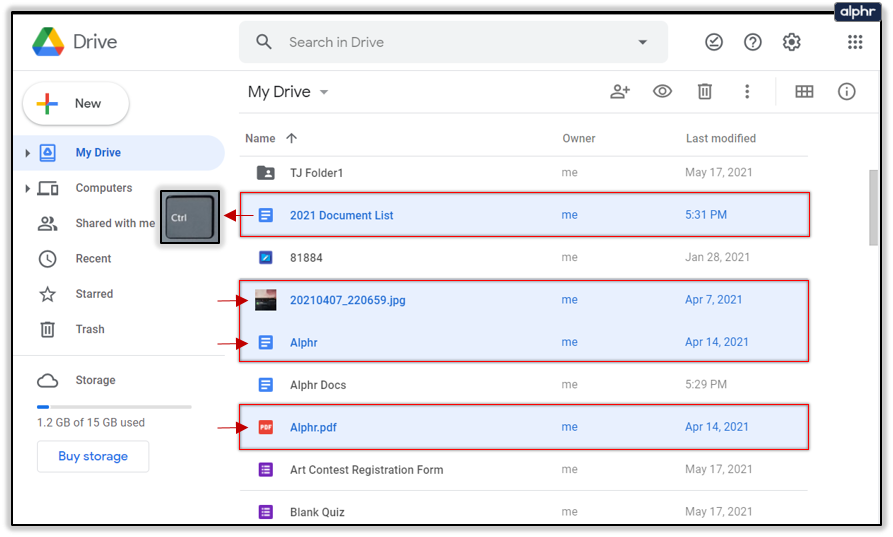
To delete multiple files, after left-clicking the first file, hold down the CTRL key and left-click each one of the remaining files you want to delete.
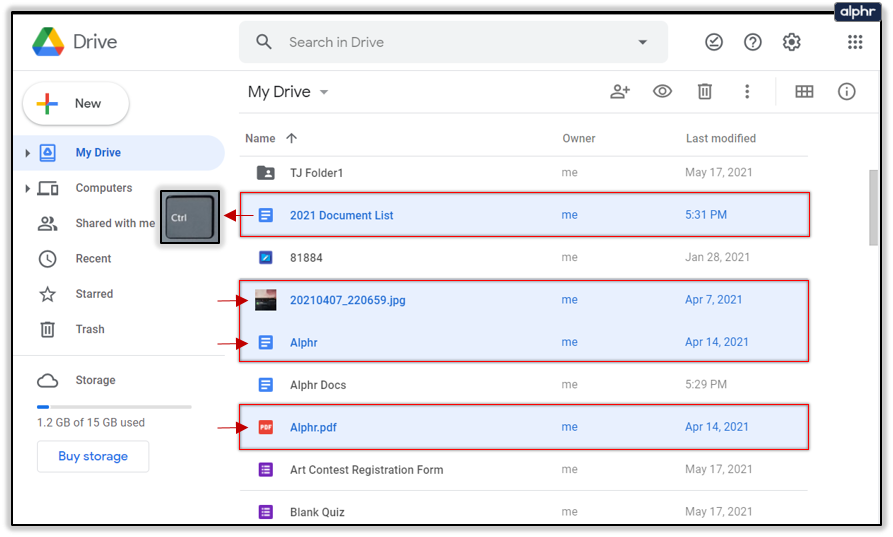
Continue to do this until all files have been selected. If the files you want to delete are situated consecutively, you can hold down the Shift key after selecting the first file and then click the last file in the chain you want to remove.
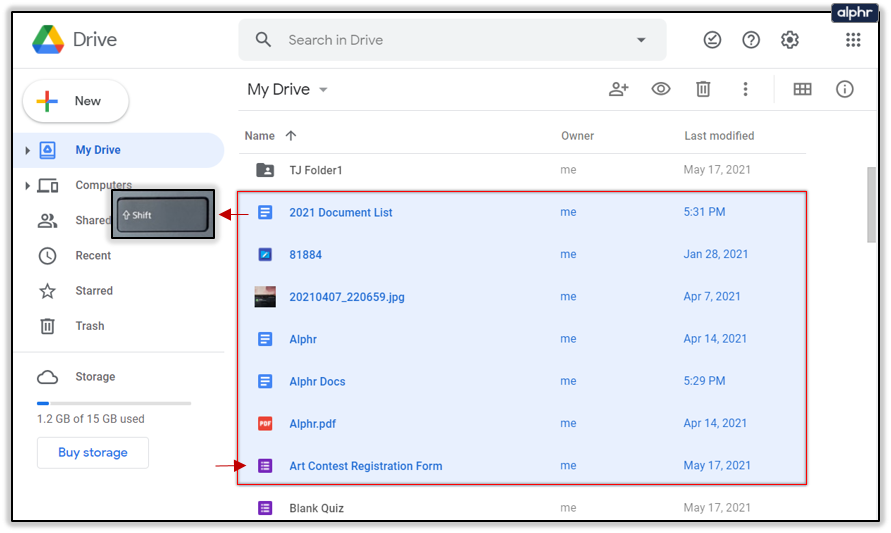
Once all files have been selected, right-click on one of them and select Remove from the menu or click on the Trashcan icon at the top-right of the window.
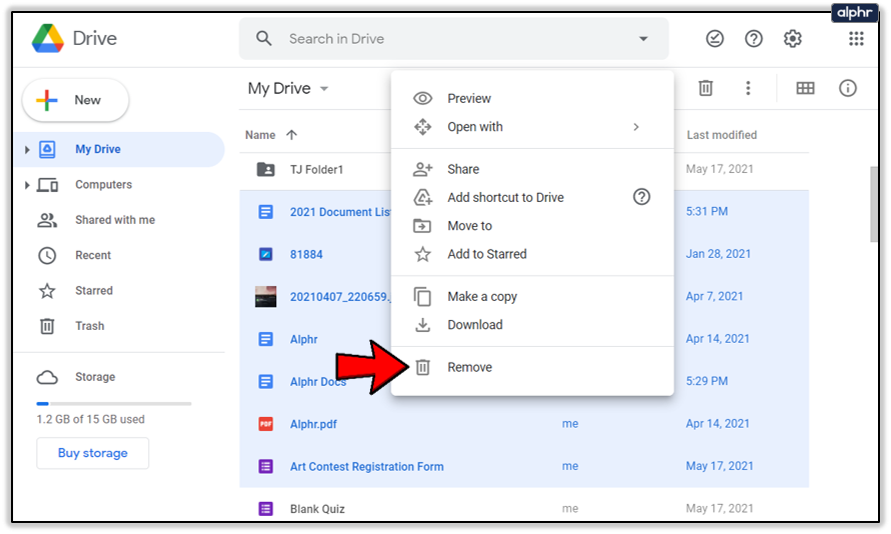
All files that were selected will now be moved to the Trash .
If you’re looking for a quick cleanup on your Google Docs there’s a simple way to hide the documents that have been shared with you. Often, we find that our Google Drive has become so cluttered with Shared Files that it can be intimidating to delete them all.
There is a one-click option to clean up the appearance of your Google Docs while keeping them stored for future reference.
To hide the documents you don’t own, do this:
Click to open it and choose “Not owned by me”. Your Google Docs will now only display those documents that have been shared with you.
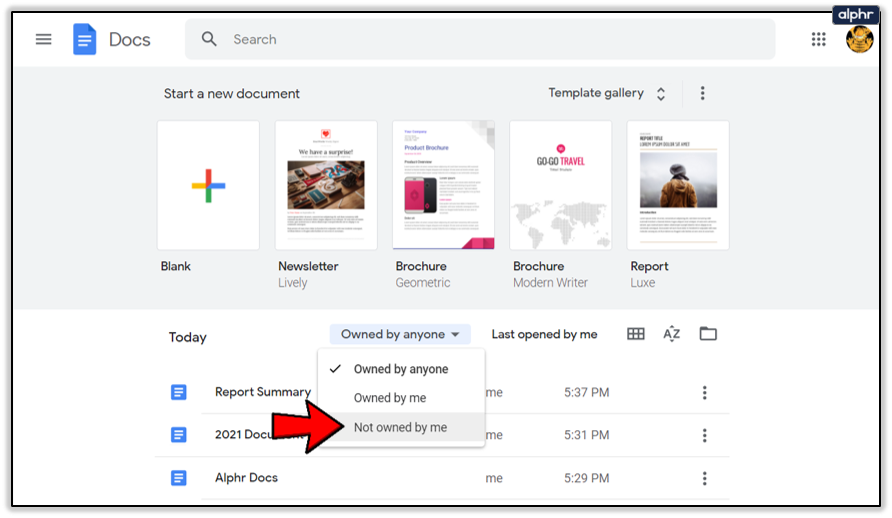
You can also use this function to filter out any files that aren’t owned by you making it simpler to delete the documents you no longer need.
Also, if it makes it visually more appealing to you to lose the templates list, you can do so by opening the menu (indicated by three vertical dots) located to the right of the words ‘TEMPLATE GALLERY’ and selecting Hide templates .

One feature of Google Drive is that revisions of your documents are saved automatically without needing you to do anything. To see the revisions list, you can press CTRL+ALT+SHIFT+H at the same time. Though this feature is incredibly useful if you ever plan to revert to a previous version of a document or just want to review the changes made, you may not want other prying eyes to see it.

By default, after 30 days all revision history will delete itself automatically. However, this may be too long a wait for some. The only option left is to force Google Drive into completely deleting the revision history immediately and to do so requires that you make a copy of that document.
What you’ll need to do is:

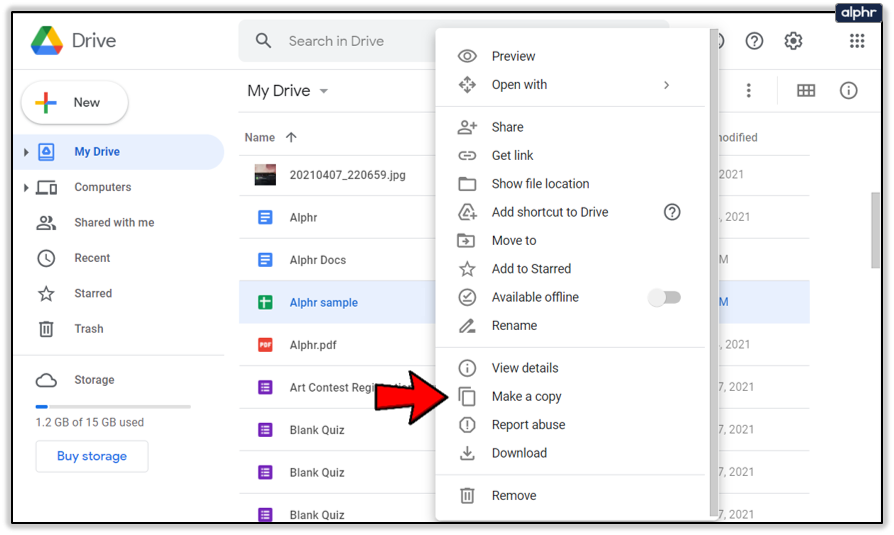



So far you’ve only removed files and docs from view. In order to permanently delete a file or files, you’ll need to do a little trash diving. Once a file has been deleted permanently, anyone you’ve shared the file with will lose access to it.

Travel back to Google Drive and tap on ‘Trash’ from the menu icon. Right-click the file you’d like to delete and tap ‘Delete Forever.’ Take note of the ‘Restore’ option here as well. If ever you accidentally delete an item you can recover it from the trash folder in Google Drive.
If you have a shared file (of which you’re the owner) that holds importance to those it’s been shared with, you can transfer ownership to them in a few easy steps.
Anyone else you’ve shared a folder or file with can claim ownership if you’re willing to relinquish it. To give sole ownership of a file over to a shared party:

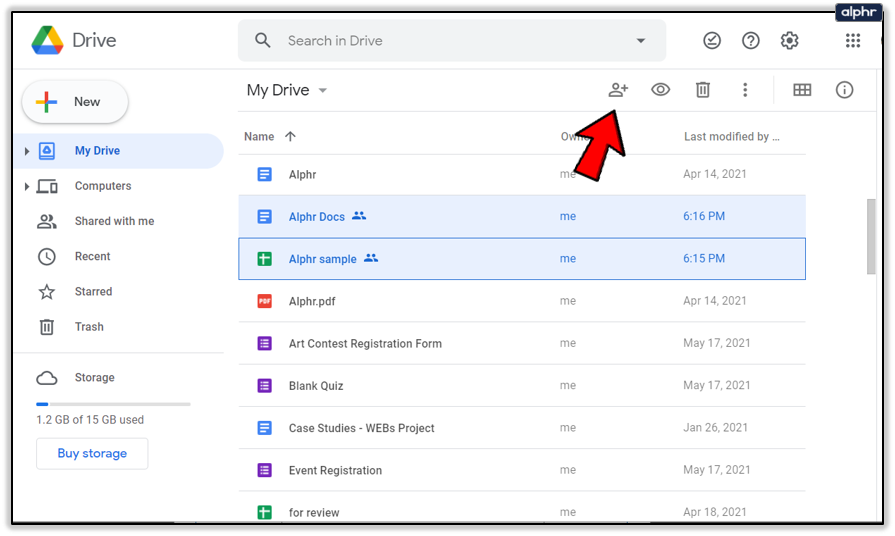




You’re still able to edit the folder even after transferring ownership. The new owner can decide whether or not to revoke access. You can now delete the folder from your Google Drive list while leaving it safe and sound with the new owner.
To delete all files for good: